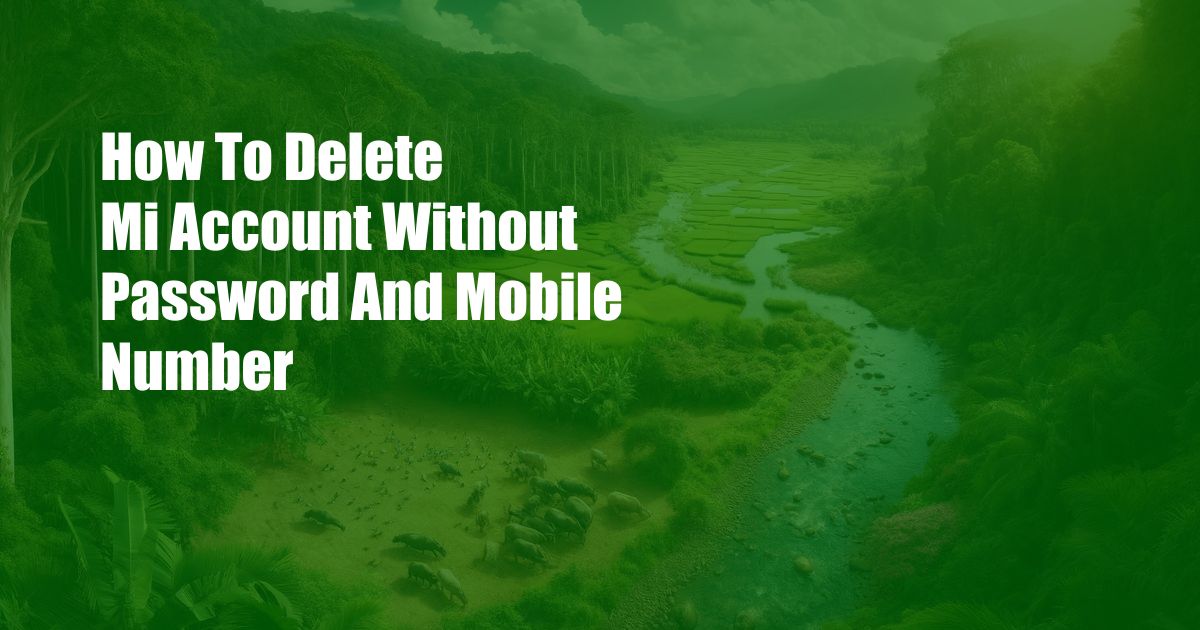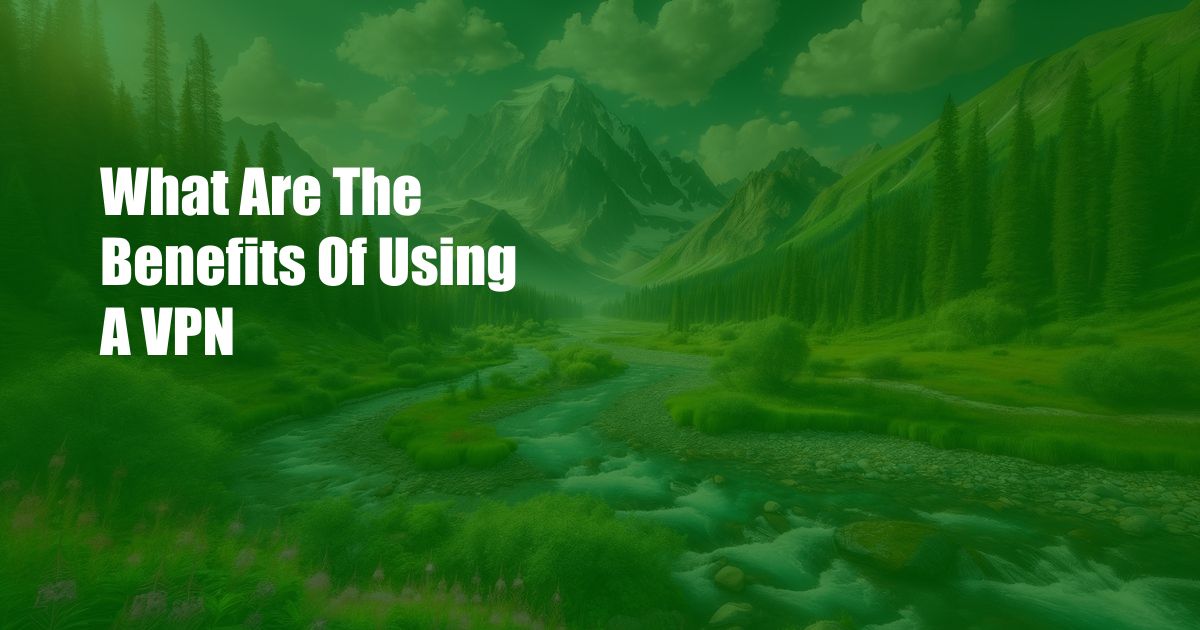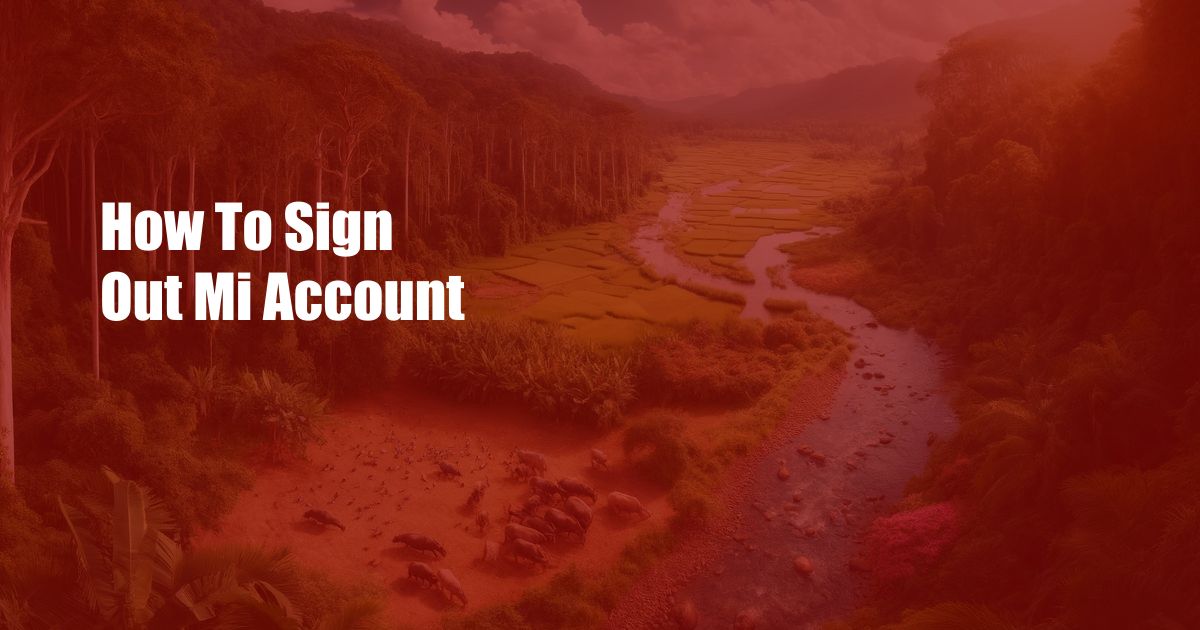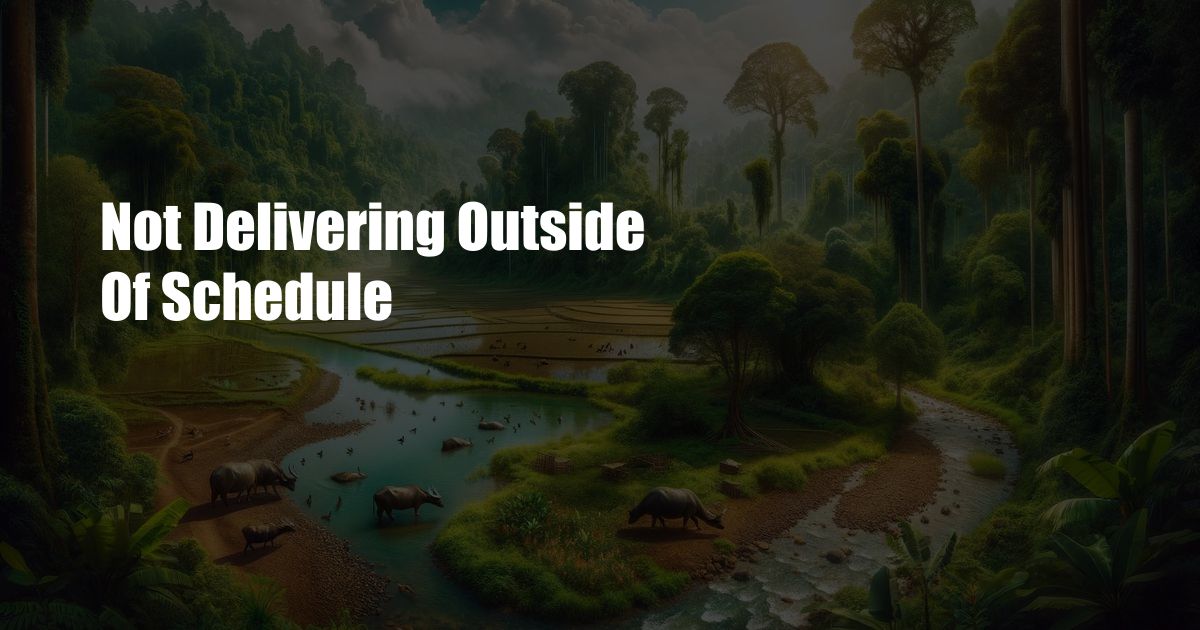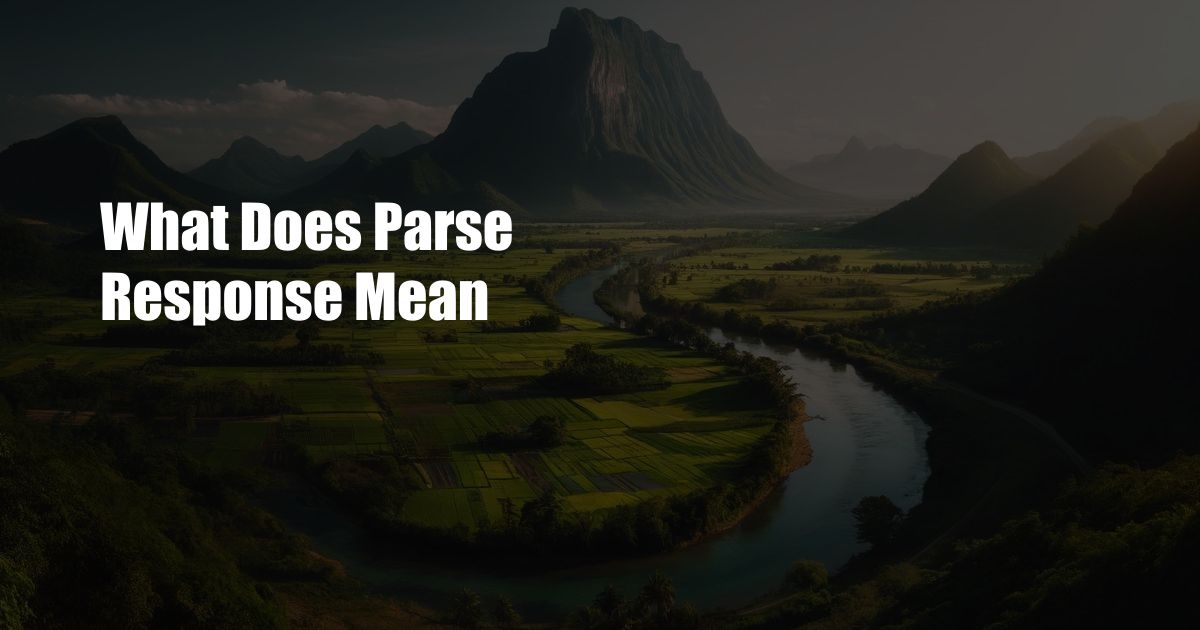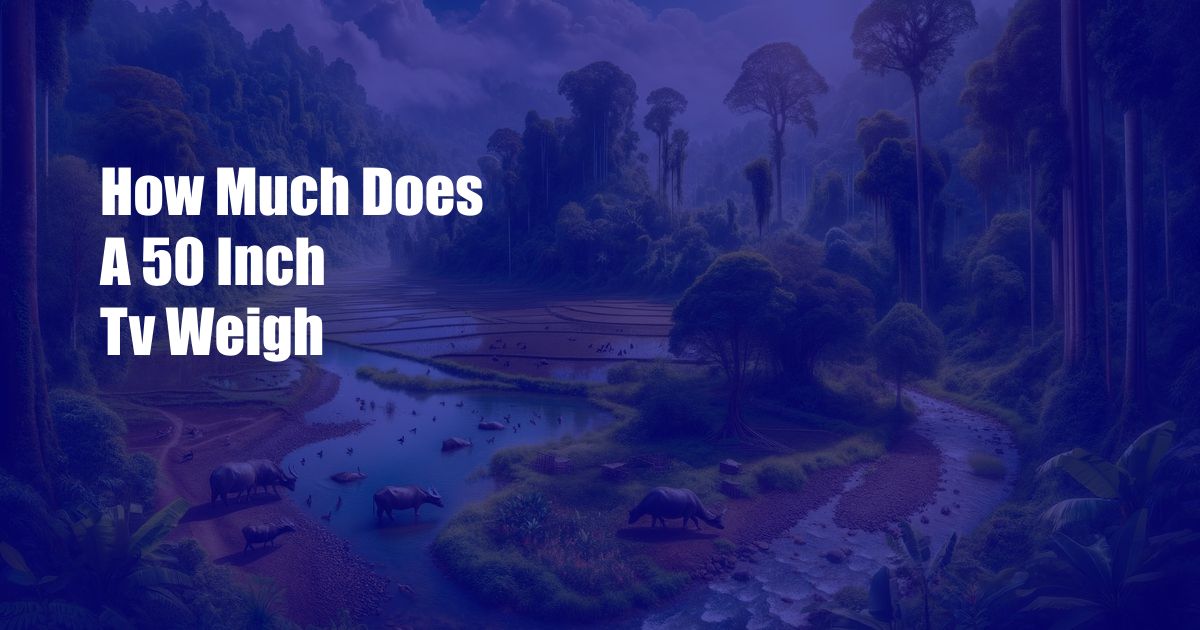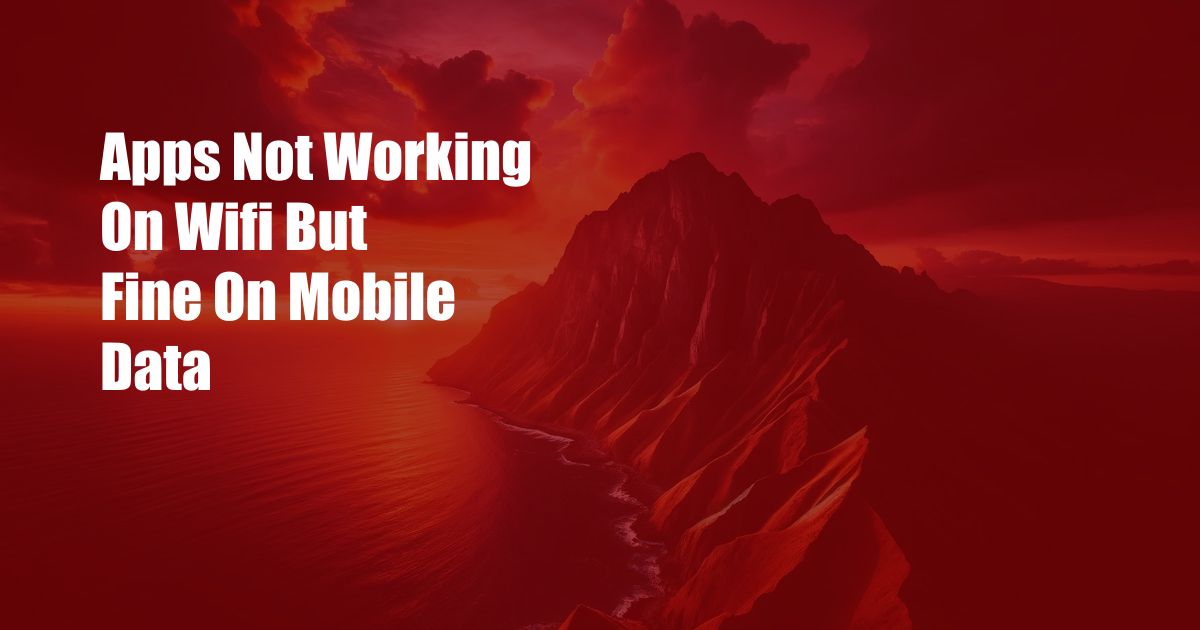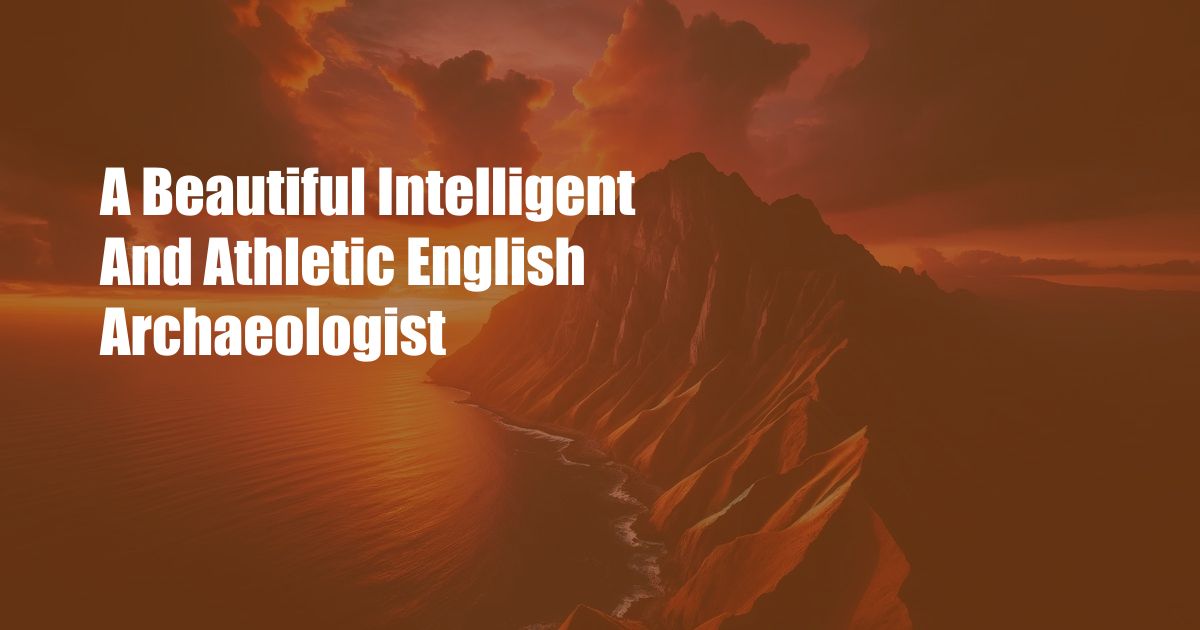How to Delete Mi Account Without Password and Mobile Number Losing access to your Mi …
Read More »
6 hours ago
How Much Does A 50 Inch Tv Weigh
How Much Does a 50-inch TV Weigh? If you’re in the market for a new 50-inch TV, you may be won…
17 hours ago
Apps Not Working On Wifi But Fine On Mobile Data
Apps Not Working on WiFi but Fine on Mobile Data: Troubleshooting and Solutions I’ve been ther…
18 hours ago
4 Pics 1 Word Level 466
4 Pics 1 Word Level 466: Embark on a Journey of Word Puzzle Mastery As an avid word puzzle enthusias…
1 day ago
A Beautiful Intelligent And Athletic English Archaeologist
A Brilliant and Athletic English Archaeologist: An Exploration of a Fascinating Career In the captiv…
1 day ago
How Do You Change Your Origin Account Name
How Do You Change Your Origin Account Name? In this digital age, it’s become increasingly comm…
-
How Much Does A 50 Inch Tv Weigh
How Much Does a 50-inch TV Weigh? If you’re in the market for a new …
Read More » -
Apps Not Working On Wifi But Fine On Mobile Data
-
4 Pics 1 Word Level 466
-
A Beautiful Intelligent And Athletic English Archaeologist
-
How Do You Change Your Origin Account Name
-
Close Up Of Flowers Photography
Close Up of Flowers Photography: Capturing the Delicate Beauty of Nature The world around us …
Read More » -
Event Photography Company: Capturing Memories That Last A Lifetime
-
How To Take Heirloom Portraits: Tips And Tricks
-
Urban Exploring With Kappy: The Thrilling Adventure Of Exploring Hidden Gems In The City
-
Blur Captions For Instagram: Add A Touch Of Elegance To Your Posts
-
Close Up Of Flowers Photography
Close Up of Flowers Photography: Capturing the Delicate Beauty of Nature The world around us …
Read More » -
Ezra Middle Name: What You Need To Know
-
Christmas Maternity Photos: Capturing The Magic Of The Season
-
The Venus Legacy Machine: The Ultimate Solution For All Your Body Contouring Needs
-
Returning Diapers To Walmart Without Receipt: A Comprehensive Guide
-
Sharon Umansky Benton: A Woman Of Many Accomplishments
Introduction Sharon Umansky Benton is a name that rings a bell in the minds of …
Read More » -
Gerard Butler Height: All You Need To Know In 2023
-
Michael Buble Height
-
Meesha Garbett Age: Everything You Need To Know
-
Romeo Miller Height: Everything You Need To Know
-
Jelani Harrison Birthday: Celebrating A Talented Musician
Introduction Jelani Harrison is a rising star in the music industry, known for his soulful …
Read More » -
Kevin Holland Net Worth: His Rise To Fame And Fortune
-
Butch Patrick Net Worth: A Look At The Life Of A Child Star
-
Meredith Marakovits Salary: A Look At The Career Of One Of Baseball's Biggest Reporters
-
Toriah Lachell: The Rising Instagram Star

 Hovk.org Trusted Information and Education News Media
Hovk.org Trusted Information and Education News Media