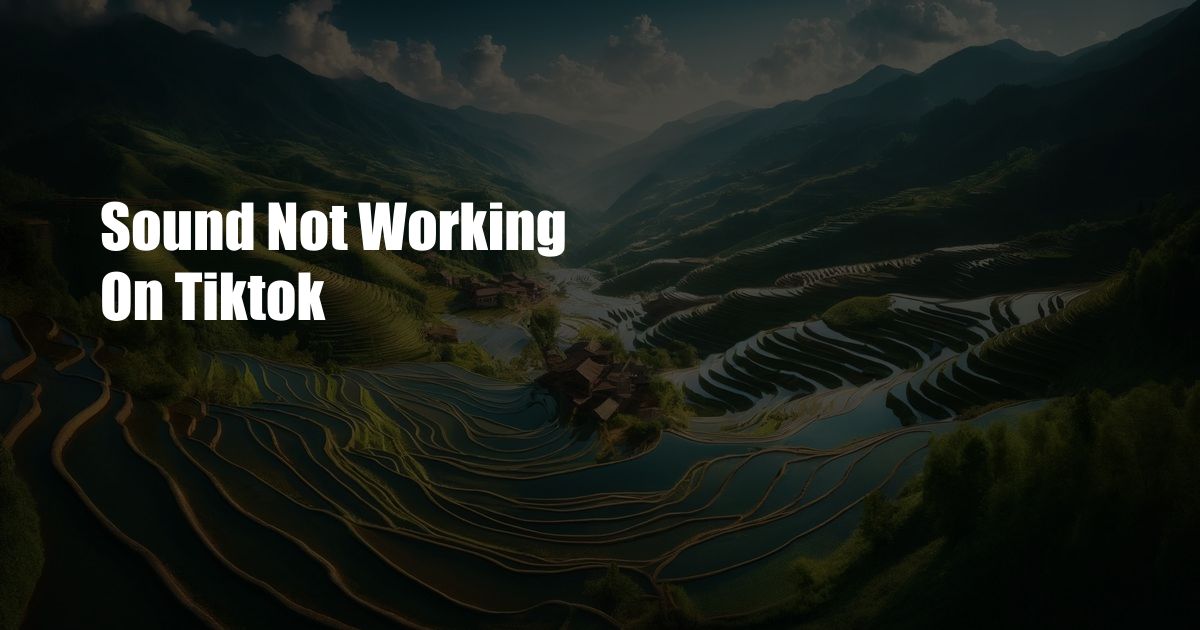
Sound Not Working on TikTok? Here’s How to Fix It
You’re scrolling through your TikTok feed, ready to watch some hilarious videos. But wait, why is there no sound? It’s a frustrating problem that can ruin your TikTok experience. Don’t worry, you’re not alone. Many users have reported this issue, but the good news is that it’s usually easy to fix.
In this comprehensive guide, we’ll dive deep into the issue of sound not working on TikTok. We’ll explore the reasons behind this problem, provide step-by-step solutions, and offer expert advice to help you troubleshoot and restore the sound on your TikTok app.
Troubleshooting the Root Cause
Before diving into solutions, let’s understand the potential causes of sound issues on TikTok:
- Device volume settings: Ensure your device’s volume is turned up and not muted.
- App settings: Check if the in-app sound settings are enabled within the TikTok app.
- Device permissions: Confirm that TikTok has permission to access audio on your device.
- Network connectivity: A weak or unstable internet connection can cause sound issues.
- Outdated app: An outdated version of the TikTok app may contain bugs that affect sound.
Step-by-Step Solutions to Fix Sound on TikTok
Now that we’ve identified potential causes, let’s walk through the solutions to fix sound issues on TikTok:
1. Check Device Volume: Confirm that your device’s volume is turned up and that it’s not set to mute or vibrate mode.
2. Enable In-App Sound: Open the TikTok app and tap on your profile icon in the bottom right corner. Then, go to Settings & Privacy > Content preferences > Mute All Sounds and ensure that the toggle is set to Off.
3. Grant App Permissions: Go to your device’s Settings, find TikTok, and tap on Permissions. Ensure that the toggle for Microphone is set to On.
4. Check Network Connection: Verify that your device is connected to a stable Wi-Fi or cellular network. If the connection is weak, try moving to a different location with better reception.
5. Update TikTok App: Go to your app store and check if an update for TikTok is available. If yes, update the app to the latest version.
Tips and Expert Advice
In addition to the solutions above, here are a few bonus tips from experts to help you troubleshoot sound issues on TikTok:
- Restart your device: Sometimes, a simple device restart can resolve temporary glitches that affect sound output.
- Clear TikTok cache: Go to your device’s Settings > Apps > TikTok > Storage and tap on Clear cache. This can remove any corrupt files or data that may be causing sound issues.
- Reinstall TikTok: If all else fails, you can try uninstalling and reinstalling the TikTok app. This will refresh the app and remove any potential bugs or corrupted files.
FAQ on Sound Issues in TikTok
Q: Why is there no sound on my TikTok videos?
A: It could be due to disabled in-app sound settings, muted device volume, or an outdated TikTok app.
Q: How can I fix sound issues on TikTok if I’m using a computer?
A: Make sure your computer’s audio settings are configured correctly and that TikTok has permission to access your device’s microphone.
Q: I’ve tried all the solutions, but the sound is still not working. What can I do?
A: Contact TikTok support or check if there are any known technical issues with the app. Additionally, try restarting your router or network devices.
Conclusion
Sound not working on TikTok can be a frustrating issue, but it’s usually not a major problem. By following the solutions and expert advice outlined in this guide, you can troubleshoot the issue and restore sound to your TikTok app. Keep your device updated, check app permissions, ensure a stable network connection, and don’t hesitate to reach out to TikTok support if you encounter persistent problems. With a little patience and these tips, you can get back to enjoying your TikTok experience with crystal-clear sound.
Did you find this article helpful? Feel free to share your thoughts and experiences with sound issues on TikTok in the comments below!

 Hovk.org Trusted Information and Education News Media
Hovk.org Trusted Information and Education News Media